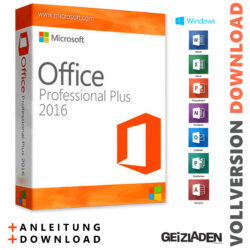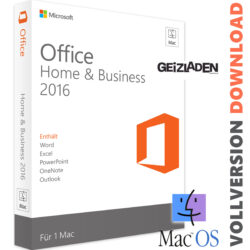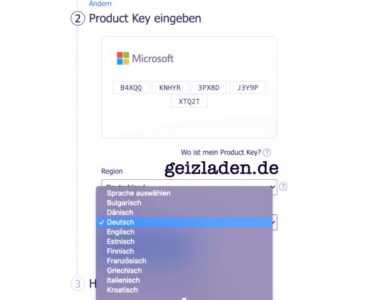Microsoft Office 2016 Professional Plus 1 PC
Ursprünglicher Preis war: €49,95€14,95Aktueller Preis ist: €14,95. inkl. 19% MwSt.- Microsoft Office 2016 Professional Plus
- 1PC Download KEY
- Angebot! Solange der Vorrat reicht!
Office 2016 Mac Home & Business
Ursprünglicher Preis war: €59,90€29,90Aktueller Preis ist: €29,90. inkl. 19% MwSt.- Office 2016 H&B Vollversion für Mac MacOS
- Kompatibel zu allen MacOS ab Version 10.x
- Direkte Installation mit KEY über setup-Office-Com
Office-2016 Versionen zum Herunterladen und Installieren
2016 Professional Plus 32 und 64 Bit Download
„Rechte Maustaste / Speichern unter!“