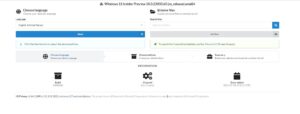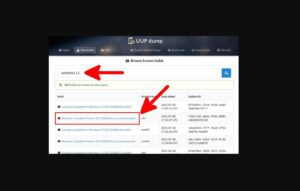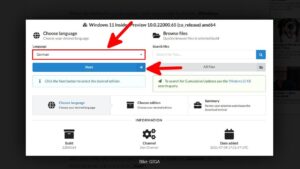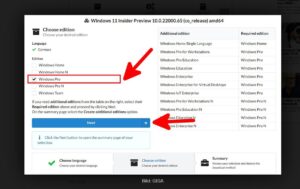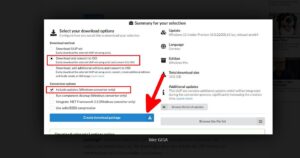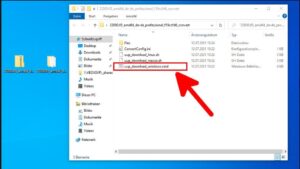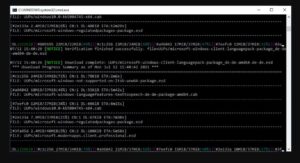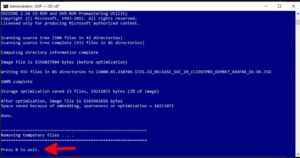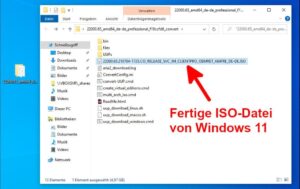ISO downloaden und erstellen – Windows 11 Installieren – Anleitung
Die ISO Dateien erhalten Sie nach dem Kauf der Software.
Folgende ISO Dateien sind vorhanden.
Windows 11 Pro Version Download Windows 11 Pro (HIER KAUFEN)
Windows 11 PRO – Datei 11 21H2.iso Englisch
Win11-22000.71.Cobalt-X64-DE-CLIENTPRO.ISO Deutsch
Windows 11 Home Download (HIER KAUFEN)
Windows 11 Home 11 21H2.iso Englisch bzw. Multilingual nach der Installation auf deutsch umstellen.
Offiziell gibt es noch keine ISO-Dateien von Windows 11. Mit einem Trick könnt ihr aber eure eigene Windows-11-ISO von Microsoft herunterladen und erstellen. Wie das geht, zeigen wir hier.
Windows 11: ISO erstellen mit UUP-Dump
Mit der Webseite „UUP Dump“ ladet ihr die aktuelle Windows-11-Version direkt von Microsoft herunter und erstellt euch automatisch eine ISO-Datei. „UUP“ ist Microsofts „Unified Update Platform“, welche das Unternehmen im Jahr 2016 eingeführt hatte. Die Vorgehensweise ist legal. So könnt ihr es nutzen:
1. Schritt: Herunterladen von Windows 11 ISO
2. Schritt: Windows 11 ISO in Deutsch herunterladen
Als „Download-Methode“ ist „Download and concert to ISO“ eingstellt. Außerdem ist ein Häkchen gesetzt bei „Inlude updates (Windows converter only)“. Bestätigt den Vorgang mit dem Button „Create download package“. Dadurch wird eine ZIP-Datei auf euren Rechner geladen, die selbst nur relativ klein ist. Wir benötigen aber den Inhalt der ZIP-Datei, um die Windows-11-ISO erstellen zu können.
5. Schritt:
Entpackt die ZIP-Datei und klickt doppelt auf die Skript-Datei „uup_download_windows.cmd“, um die ISO-Datei von Windows 11 herunterzuladen und zu erstellen.
6. Schritt:
Wenn alle nötigen Dateien heruntergeladen wurden, baut das Skript automatisch eine ISO-Datei. Zum Schluss zeigt euch die Eingabeaufforderung „Press 0 to exit“ an. Drückt also auf die Null eurer Tastatur, um den Vorgang zu beenden.
7. Schritt:
Die fertige ISO-Datei findet ihr in dem gleichen Ordner, wo auch die Skript-Datei „uup_download_windows.cmd“ liegt. Bei uns hatte die fertige Datei den etwas umständlichen Namen „22000.65.210704-1725.CO_RELEASE_SVC_IM_CLIENTPRO_OEMRET_X64FRE_DE-DE.iso“. Falls das bei euch auch so sein sollte, könnt ihr die Datei in etwas Kürzeres umbenennen.
Mit der ISO-Datei könnt ihr jetzt wie gewohnt einen bootfähigen USB-Stick erstellen, um mit diesem Windows 11 auf beliebigen Rechnern zu installieren.
Hilfreiche Links! Windows 11 ISO – USB erstellen!
Windows 10 Bootfähige USB erstellen Home & Pro Editon 32/64 Bit
Quelle Giga.de! Inhalt und Bilder