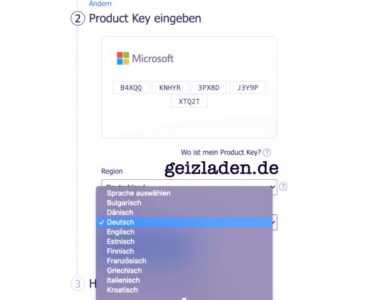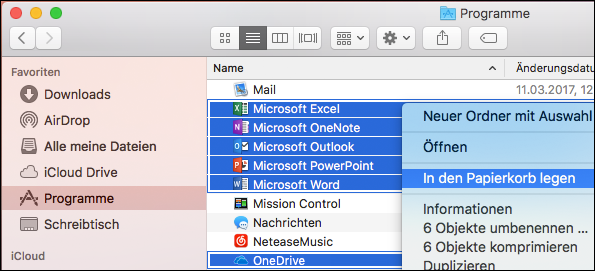Mittlerweile ist das bekannte Microsoft Office auch für Mac Computer erhältlich. Besitzer von einem Mac PC erhalten dadurch die Möglichkeit, ebenfalls professionelle Anwendungen wie Word oder Excel zu nutzen. Doch wie funktionieren eigentlich Installation und Einrichtung? In diesem Beitrag erklären wir Ihnen, wie Sie Microsoft Office auf Mac installieren.
Wie kann ich Microsoft Office auf Mac installieren?
Im Folgenden zeigen wir Ihnen Schritt für Schritt, wie Sie Microsoft Office auf Mac installieren:
1. Anmeldung und Download von Microsoft Office
- Öffnen Sie die Seite office.com. Sind Sie hier noch nicht eingeloggt, klicken Sie bitte auf „Anmelden“.
- Anschließend geben Sie die Anmeldedaten inkl. Passwort ein, mit denen Sie Ihre Office-Lizenz verknüpft haben.
- Je nach Konto-Art sind Sie nun mit einem normalen Microsoft-Konto, oder Geschäfts-, Schul- oder Unikonto eingeloggt. In beiden Fällen klicken Sie bitte auf „Office installieren“.
- Danach klicken Sie auf den Eintrag „Office 365-Apps“, um mit dem Download zu beginnen.
- Folgen Sie nun den weiteren Download- und Installationsanweisungen, um alles abzuschließen. Danach geht es mit den unseren Schritten weiter.
Sie besitzen noch kein Microsoft Office Konto?
Dies ist zwingend erforderlich, damit das Produkt aktiviert werden kann. Haben Sie Office beispielsweise im Online-Shop von Vollversion-kaufen.de gekauft? In diesem Falle müssen Sie den Produktschlüssel, den wir Ihnen per E-Mail zukommen lassen, mit dem Office-Konto verknüpfen. Hierfür rufen Sie die Seite setup.office.com auf und folgen dort den Anweisungen.
2. Installation von Office
- Wurde der Download abgeschlossen, öffnen Sie den Finder und wechseln in den Ordner „Downloads“. Danach führen Sie bei der Datei „Microsoft_Office_Installer.pkg“ (oder ähnlich) einen Doppelklick aus.
- Nachdem das Setup-Menü von Microsoft Office für Mac erfolgreich geöffnet wurde, klicken Sie beim Willkommensbildschirm auf „Weiter“.
- Den Software-Lizenzvertrag bestätigen Sie, indem Sie den Button „Stimme zu“ Danach klicken Sie auf „Weiter“.
- Im Anschluss wählen Sie die Installationsart von Microsoft Office aus und klicken auf „Weiter“.
- Im nächsten Schritt ist der Speicherplatzbedarf zu überprüfen. Zudem legen Sie hier den Installationsort fest. Wurden alle Einstellungen getroffen, geht es mit einem Klick auf „Installieren“
- Nun erfolgt zu guter Letzt die Eingabe von Benutzername und Kennwort. Dabei geben Sie bitte die normalen Anmeldedaten für Ihre Mac-Anmeldung ein. Mit einem Klick auf „Software installieren“ werden nun alle Dateien installiert und eingerichtet.
- Wurde das Setup erfolgreich abgeschlossen, erhalten Sie den Hinweis „Die Installation war erfolgreich“. Mit einem Klick auf „Schließen“ beenden Sie das Setup.
- Das Microsoft Office auf Mac installieren wurde erfolgreich abgeschlossen. Nun können Sie alle Anwendungen wie gewohnt verwenden.